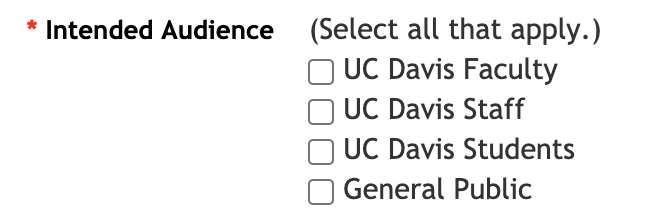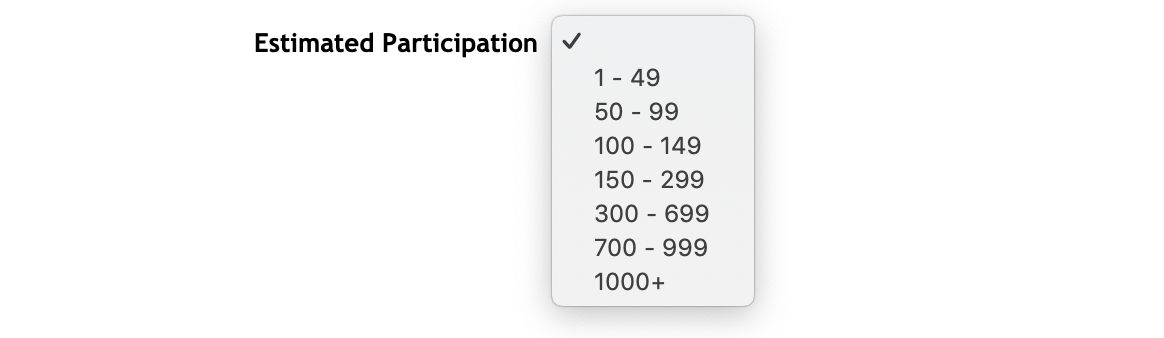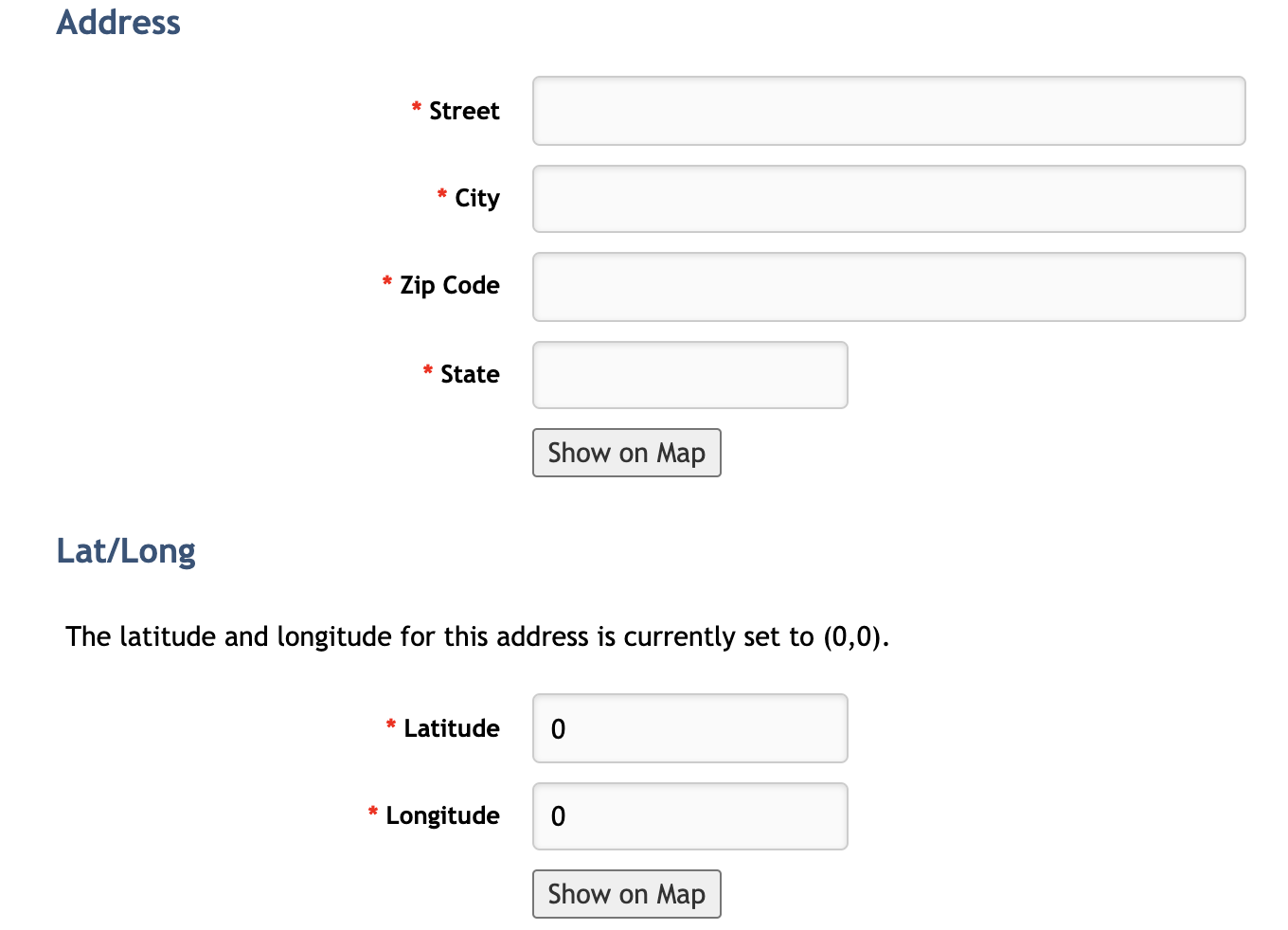Adding Activities to the Database
Thanks for your interest in adding your publicly engaged program or opportunity to the University of California Public Engagement (UCPE) database. For guidance on using the database, read the step-by-step instructions below or watch the video tutorial! If you have questions, check out the FAQs in the right sidebar or email us at ucpe@ucdavis.edu.
Table of Contents
- First Steps
- Submitter Information
- Program/Opportunity Information
- Categories
- Short Description
- Location Information (how to add multiple locations)
- Contact Information
- Submit/Save Program
First Steps
Begin by navigating to the University of California Public Engagement database, then enter your user credentials (this will be your Kerberos ID and Kerberos passphrase). Once you have accessed the database, you can then enter your program or opportunity by clicking on "Programs/Opportunities" in the navigation, or selecting the "Add New Entry" icon below the dashboard.
Please begin with a keyword search to be sure you are not duplicating an existing entry.
To do this, click on "Search/Export Program Data" and enter your program title into the "Filter by Keyword" box — you may need to check the "Include Archived Programs" box at the bottom of the form to see all results. If you need assistance entering or submitting information in the database, you can contact us at ucpe@ucdavis.edu.
Submitter Information
The submitter is whomever enters or edits the program/opportunity — it does not necessarily have to be the person who administers the program.
If you have previously submitted a program or opportunity, you may search for your name in the "find submitter box. If this is your first time entering a program or opportunity, please enter your name and email. The submitter information will not display publicly but it serves as a trackable audit trail.
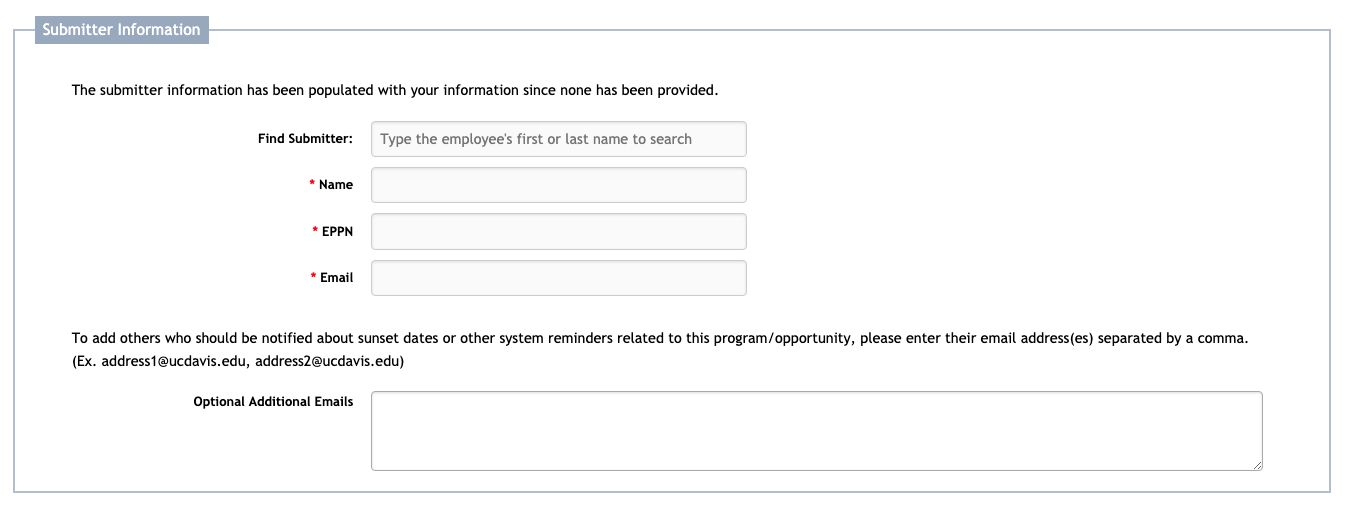
Program/Opportunity Information
Title
Enter the title (name) of the program or opportunity. If the full title is longer than 50 charcters, please consider shortening it to the most relevant details so it displays neatly in the Public Engagement Portal. (You can include the full name later in the description.)

Type
Using the dropdown menu, please select the type that best describes the program or opportunity. This ensures it is only counted once within the dashboard. If you feel your program or opportunity fits within another type, please use the check boxes to select all additional applicable options.
- Course
- Innovation
- Internship
- Grant/Award
- Partnership/Sponsorship
- Program/Project
Have questions? You can click on the question button for more information about each type or visit the definitions page.
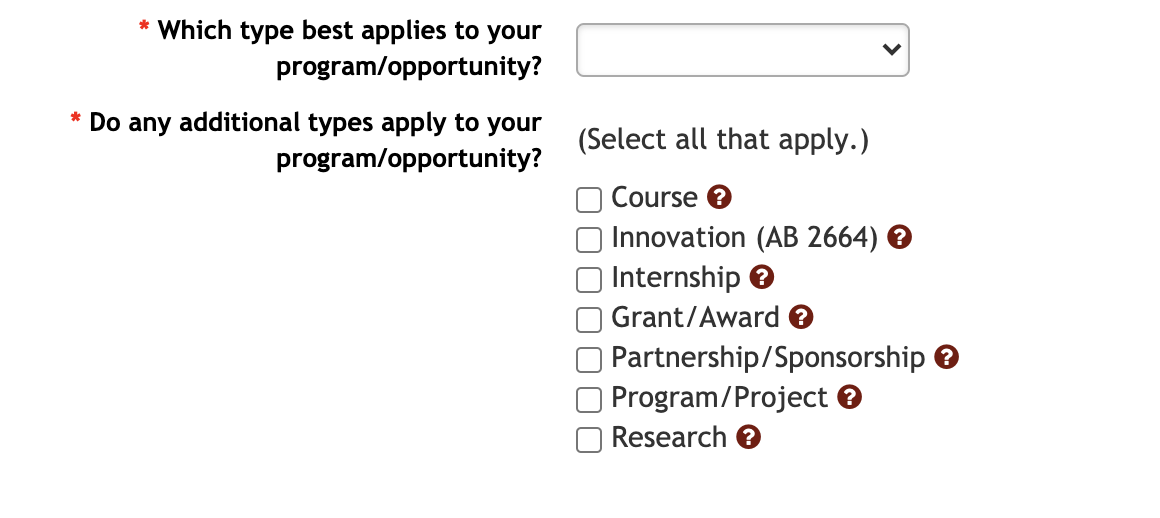
Affiliation Information
Use the search field to locate the campus department, center, institute, office, or unit with which the program/opportunity is affiliated. If you cannot locate the affiliation, mark the box "Affiliation Not Found" and manually enter the name of the program/opportunity's department, center, institute, office, or unit.
Use the dropdown menu to select the appropriate school or college so the program/opportinty maps correctly in the database dashboard. You may find this chart useful for determining the correct college or school for the program or opportunity.
To enter the affiliation information, type the name or code of the campus department, center, institute, office, unit etc. in the "Affiliation Search" field and then select it from the list.
Tip: also try searching by the first few letters or the abbreviation, for example Gov or Govt for Government. Or try various key words. Goal is to avoid manual entry if possible. If you cannot find your affiliation, click the "Affiliation not found" checkbox and then manually type the name into the field.
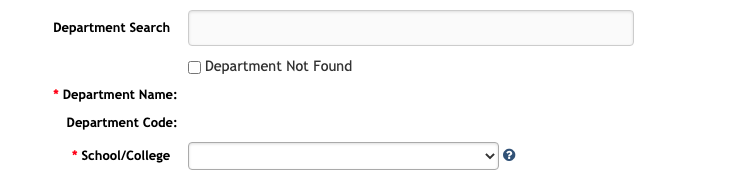
Dates
Please enter the duration of the program/opportunity. The start date can be the original date the activity began or the annual date that the program/opportunity is available for interested individuals to join. The end date is the schedule or anticipated conclusion of the activity (once the end date arrives, the program/opportunity will be automatically archived). If your program/opportunity is ongoing or you do not have a set end-date, please estimate a future date, but do not include a false date. Each year, the submitter will be asked to reverify that the information in the database is correct.

Intended Audience
Who is this program/opportunity intended to include or engage? Select all that apply:
- Faculty
- Staff
- Students
- General Public
Expected Participation (Optional)
How many individuals do you estimate or expect to participate in the program/opportunity annually (or throughout the duration if shorter term)?
Focus Categories
Select all applicable focus categories that align with the program/opportunity. These categories are designed to be broad enough to be inclusive of myriad activities across UC Davis and legible to the general public. Individuals will be able to filter by categories on the Public Engagement Portal to find programs/opportunities that match their interests.
- Access, Equity and Justice
- Arts, Language and Cultural Resources
- Communication and Media
- Community College Student Services
- Community Development and Social Services
- Continuing and Professional Education (non-teacher)
- Economic Development, Business and Entrepreneurship
- Energy and Sustainability
- Environment and Conservation
- Food and Agriculture
- Global and Cultural Exchange
- Health, Nutrition and Medicine
- PreK-12 Student Services
- Law, Government and Public Policy
- Science, Technology, Engineering and Mathematics
- Teacher Preparation and Professional Development
On the form, click on the question button for more information about each category or visit the definitions page.
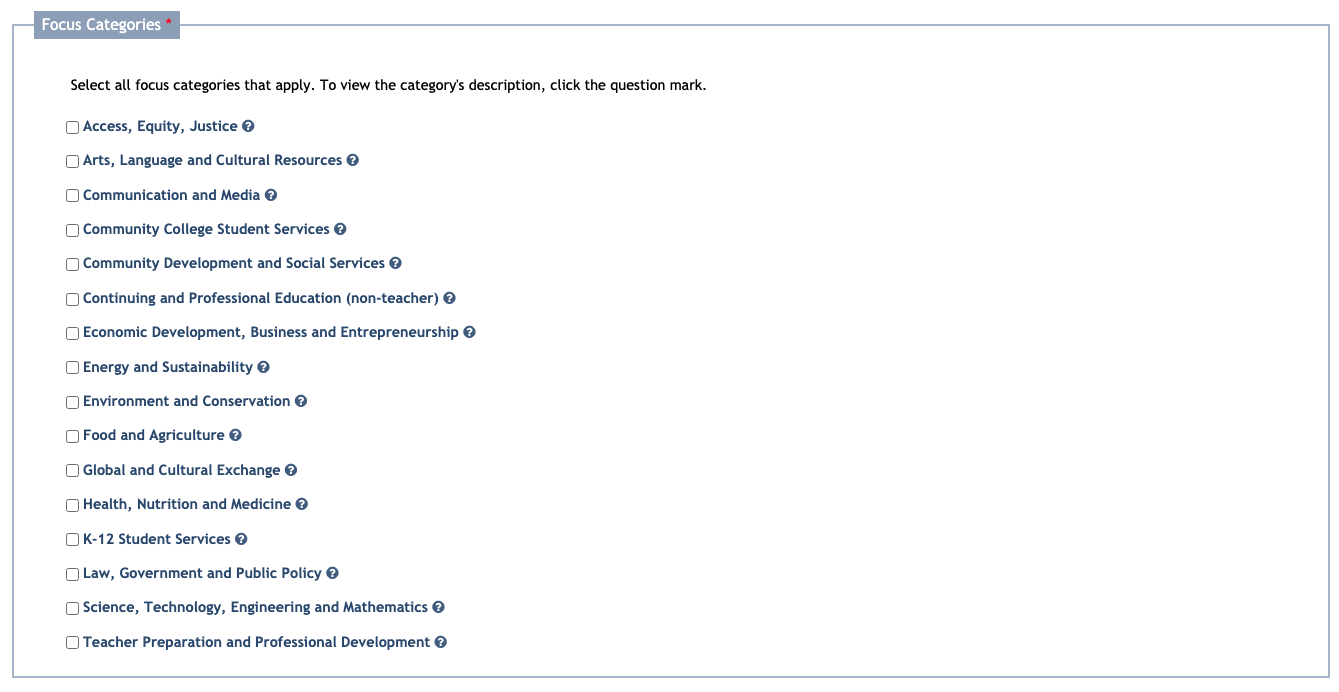
Short Description
Describe the program/opportunity in 800 characters or less. Provide general information about the program/opportunity and any specific details on how interested individuals can access the services or get involved, if applicable. This will display to users exactly as you type it on the Public Engagement Portal and the UC in California Impact Beyond Campus Borders Map, so please check for spelling and other errors.
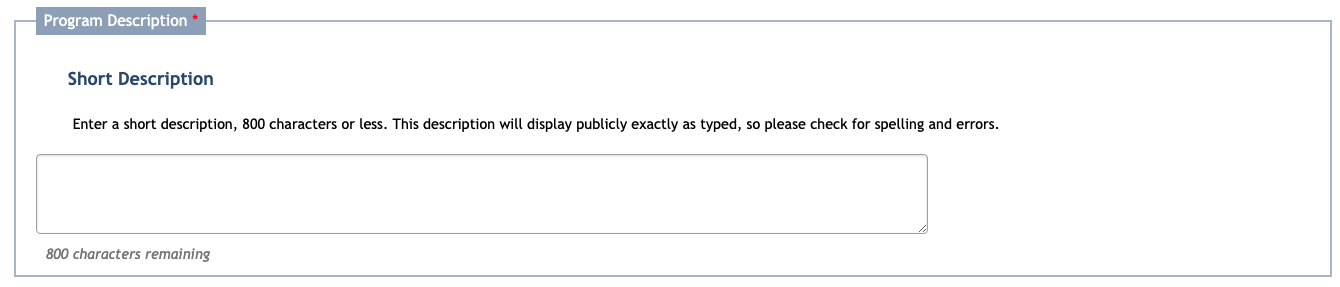
Location Information
Enter the physical location where the program/opportunity will occur. You may either enter a valid address or the latitude and longitude coordinates. If your program/opportunity is administered in multiple locations, please view the instructions for adding them.
You must verify your address or manually entered latitude and longitude by clicking the corresponding "Verify on Map" button. This enables the program to be plotted on visual maps and identified with legislative districts.
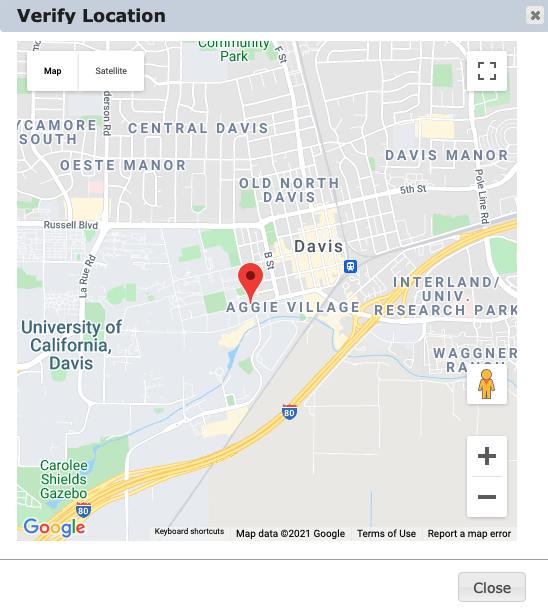
If the program or opportunity is offered at multiple locations, you may enter the primary location in the address field. After entering the location, save your program.
A new tab called "Additional Locations" will then appear at the top. Select "Add Program Location" to include additional locations for your program. You must verify each address you add. Please visit this page if you need further instructions.
If your program/opportunity is similar across locations but not the same (e.g. the description, focus categories or intended audience varies), follow the instructions below for "Copy Program."
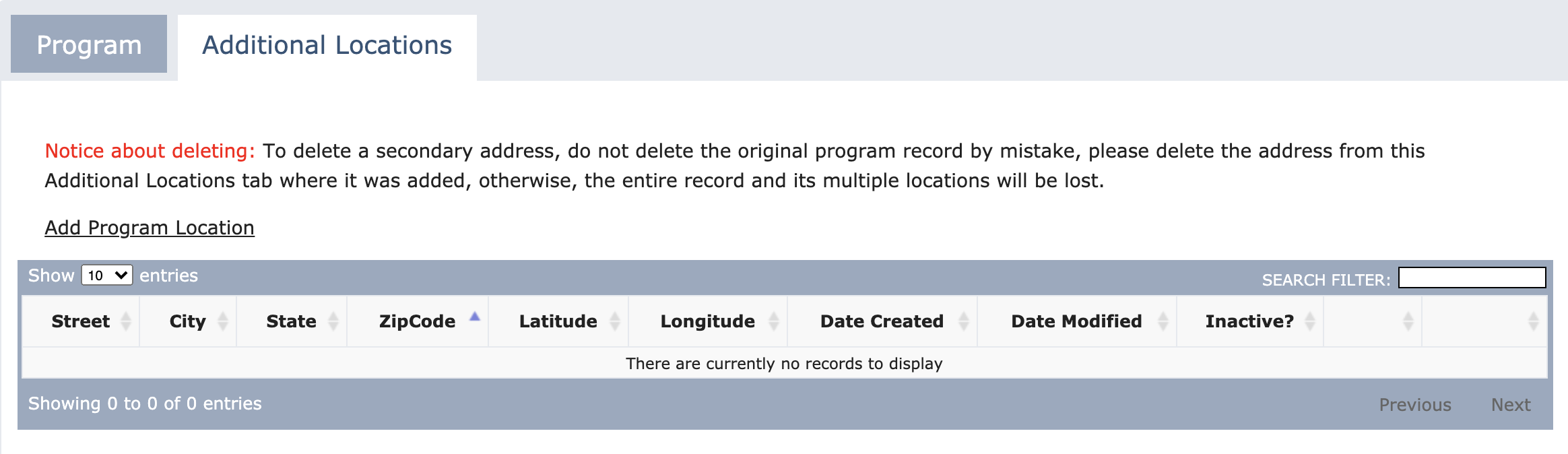
Contact Information
Please enter the contact information for the program/opportunity. If applicable, include the website URL associated with the program/opportunity.
Unlike submitter information at the top of the form, the program contact at the end of the form is public. This can be a general office email/phone number or the person who runs the program or opportunity. Please enter a UC Davis email address that is the best contact for individuals to reach.
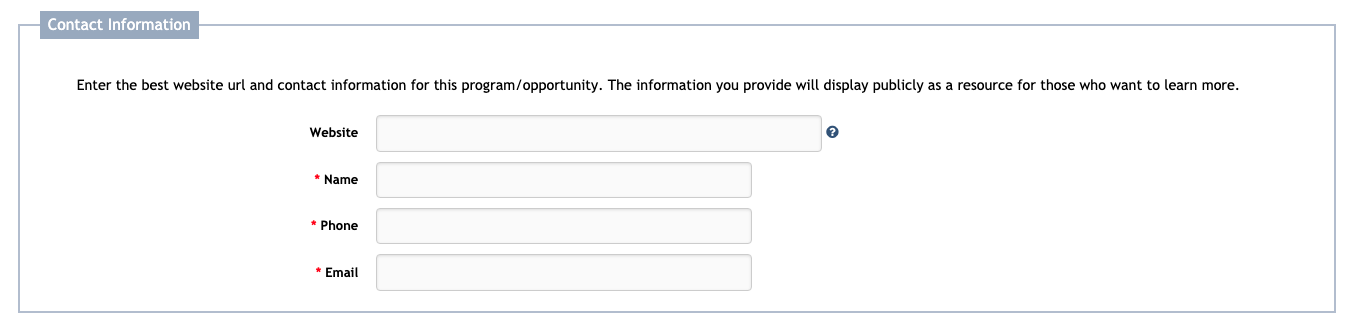
Submit or Save Program
When you are done completing the fields, click on the button "Submit Program" to successfully add the program or opportunity to the Public Engagement Portal. Your submission will appear in the database within 24 hours. If you are not yet done, you may save your form by clicking "Save Program."
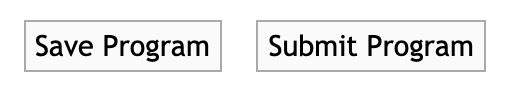
You can return and update your form under My Program Entries.
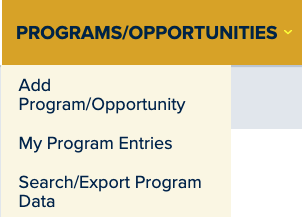
If you would like to add a new program or opportunity that is similar to the one you have submitted previously, you can make a copy of the entry. Be sure to rename the title of the copy and submit it to the database.
Thank you for contributing to the University of California Public Engagement Database!